Process Explorer 好用免費的進階版工作管理員
取代您的工作管理員 - Process Explorer for Windows
有時候我們突然遇到電腦的某個程式卡死不動了,我們都會很習慣按下Ctrl+Alt+Del,叫出windows內鍵的工作管理員,把那個應用程式給kill掉。或者感覺電腦操作起來頓頓的,好像被某個程式佔住了CPU資源了,這時候也可以叫出工作管理員,查看到底是那個程式在作怪。windows內鍵的工作管理員雖然簡單易用,但也有其不足之處,舉例來說,你 看不出某個程式到底開啟了那些檔案,載入那些DLL,也看不出各個程式執行間的階層關係。這時候您就可以考慮用這一套 免費的Windows 工作管理員 --- Process Explorer for Windows 。
Process Explorer v11.33
Process Explorer特色
- 可顯示windows 內建工作管理員無法顯示的各程序之間的階層關係 。
- 以不同顏色區分不同的程序性質。
- 提供每個程序更多資訊,且可以自訂要顯示的欄位。
- 可以顯示每個程序所使用的 DLL 及Handle。
- 可以手動刪除任一程序及Handle。
- 能直接透過搜尋引擎來搜尋程序相關資訊。
- 作用中的視窗,透過Process Explorer上方工具列中的「Find Window's Process」按鈕,可以查知對應那個程序名稱。
查看各程序間的階層關係
windows 內建的工作管理員,只能平行的列出所有程序,而Process Explorer預設會以階層結構顯示程序之間的關係,顯示在下層的是被上層呼叫而建立的程序。例如在紅色框線內,可以看到mplayerc.exe及procexp.exe是從Q-Dir.exe開啟的。
當使用者按下 Process 欄位時,也可以切換用程序名稱的字母排列程序,或用樹狀結構查看程序的階層。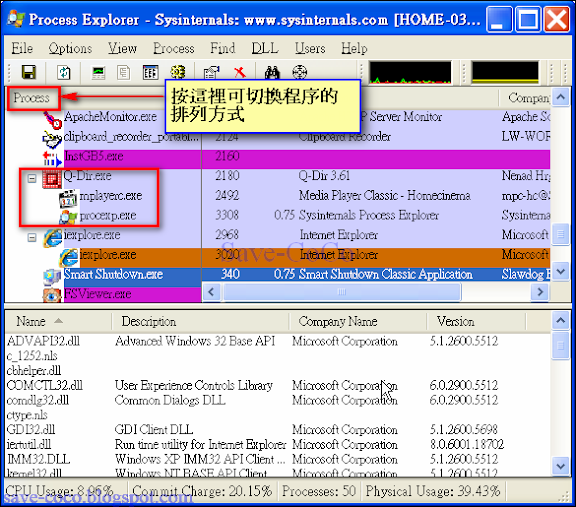
Process Explorer以顏色區分不同性質的程序
另外Process Explorer的程序視窗中,比起傳統的 工作管理員 ,提供更豐富的色彩來區別不同性質的程序。不同顏色的執行程序,代表不同的意義。
你可以從Options→Configure Highlighting,查看預設的顏色意義:
例如有些惡意程序將病毒碼封裝在正常的程序中,偷偷進行一些破壞、竊取資料....等等不可告人的動作。但這並不代表所有Packed Images都是病毒,因為有些正常的程式為了加密或壓縮,也會用這種方式來封裝程式。不過當您看到這種顏色(預設為紫色)的程式,而且程序名稱又取得有點奇怪,檔名似乎有看過,但又不太一樣,就應該要留意是否可能已經中毒。此外因為這些程式已被封裝加密過,所以Process Explorer也無法得知這個程式的相關資訊。
查看各種程序的相關資訊
在Process Explorer的每個程序後面,您可以清楚的看到,在您電腦中所執行的處理程序,是由那一個公司製作(Company Name 欄位),該程序的用途描述(Description 欄位)。但Process Explorer 可以顯示的程序並不只這些,它預設只顯示了五個項目,但您只要執行View→Select Columns→Process Image,就能從「Select Columns」來自訂顯示更多的欄位,其中甚至包含了 .NET 程式才有的資訊。
顯示程序所使用的 DLL 及Handle
雖然預設並沒有顯示,但實際上 Process Explorer 可以開啟如下圖下方的視窗,來顯示該程序所使用的 DLL 及Handle。
請看下圖上方紅色框線內的三個按鈕:
同樣的,只要執行View→Select Columns→DLL,就能從「Select Columns」來自訂DLL的顯示欄位。
同樣的,只要執行View→Select Columns→Handle,就能從「Select Columns」來自訂Handle的顯示欄位。
查看系統資訊
在上圖中,按下上方工具列第三個小圖示(或按下Ctrl+I),會出現顯示 CPU、記憶體等使用率的「System Information」視窗。
Process Explorer 的其他功能
小結
Windows內建的工作管理員,只能看那些程序在執行,顯示的資訊也很簡略,而Process Explorer 是各種程序監看軟體中,功能最齊全好用的,而且它完全免費,可以取代「Windows 工作管理員」,甚至比「Windows 工作管理員」提供更多功能。Process Explorer可以說是進階版的「工作管理員」,是你監看系統、預防病毒的利器。
其他參考資源
取代您的工作管理員 - Process Explorer for Windows v10.21
Windows Sysinternals 及實用工具--Process Explorer

